Opracowaliśmy dla Was gotowy generator listy transakcji z naliczonymi prowizjami.
Żeby ustalić, ile kosztowało Cię sprzedawanie na Ekademii przez PayPal, musisz wygenerować raport podsumowujący w zakładce: Report / Statements / Monthly. Otrzymasz rozbudowany raport z podsumowaniem naliczonych prowizji (na 2 stronie).
Czasami jednak chcemy mieć pełne zestawienie transakcji wraz z naliczoną prowizją - ale bez wszystkich pozostałych danych, jak nasze zakupy itp. Albo z jakiegoś powodu nie chcemy dawać księgowej zestawienia zawierającego też sumę wydatków zrealizowanych przez PayPal.
Dlatego zrobiłem dla Was narzędzie PayPal Fee Summarizer - i udostępniam je za darmo. Pozwala on szybko wygenerować zestawienie naliczonych prowizji w postaci listy transakcji - ale tylko tych, które wiązały się z naliczeniem prowizji.
Żadne dane na temat Twojego konta PayPal nie będą przechodziły przez nasz serwer - wszystko wykonasz na własnym koncie Google.
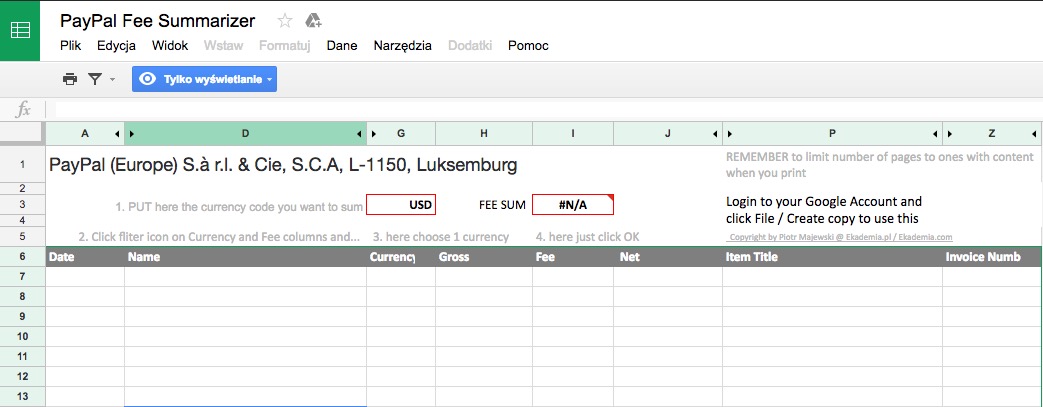
Możesz za każdym razem tworzyć nową kopię (i nazywać ją np. PayPal Fees 2016-12), jeśli chcesz zachować wszystkie raporty na swoim koncie Google.Â
Możesz też utworzyć tylko 1 kopię i po prostu usuwać stare dane i wklejać nowe, żeby tylko wydrukować raport. Ze względu na filtrowanie będziesz usuwał tylko dane przefiltrowane. Więc po jakimś czasie arkusz może się bardzo rozrosnąć, mimo iż nie będziesz widział żadnych danych.
Sam zdecyduj.
KROK 3: Przejdź w PayPal do Reports / Activity Download
KROK 4: Wybierz Completed payments, zakres dat (np. ostatni miesiąc) i format TAB

KROK 5: Kliknij Edit download fields i upewnij się, że masz zaznaczony taki zestaw pól:

To są standardowe ustawienia. Nic nie zmieniaj, bo narzędzie nie zadziała. Jeśli nie będziesz ich zmieniał, prawdopodobnie nie będziesz musiał wykonywać tego kroku za każdym razem.
KROK 6: Gdy raport będzie gotowy do pobrania, pobierz go na dysk za pomocą linku Download po jego prawej stronie.
KROK 7: Jeśli masz polskie konto Google Account, to miejsca dziesiętne w Arkuszach będą oddzielone przecinkiem. W takim przypadku niestety musisz najpierw otworzyć pobrany plik .TXT w jakimkolwiek edytorze i zamienić wszystkie kropki na przecinki.Â
Niestety zamienią się też niektóre skróty (np. Sp. z o.o.), ale to nie jest duży problem. Możesz też zmienić ustawienia Arkuszy Google, aby kropka oddzielała miejsca dziesiętne. Wtedy ten krok będzie zbędny.
KROK 8: Skopiuj całą zawartość pliku .TXT oprócz pierwszej linii! Jeśli masz dużo transakcji, łatwiej będzie usunąć pierwszą linię, a potem Ctrl+A, Ctrl+C.
KROK 9: Wybierz pole najbardziej z lewej strony, pierwsze pod nagłówkiem Date i Wklej dane.Â
 Â
 Nie patrz na numer wiersza. Może być on większy niż 7 ze względu na nieusunięte, ale przefiltrowane dane.
KROK 10: Wpisz właściwą walutę w pole G3, a następnie kliknij na ikonkę filtrowania obok kolumny Currency i wybierze tą samą i kliknij OK.Â

Filtrować możesz dopiero po wklejeniu danych.Â
Jeśli sprzedajesz wyłącznie w złotówkach, możesz kliknąć Filtrowanie według warunku i zdefiniować filtr na stałe.
Jeśli sprzedajesz w kilku walutach, musisz każdą podliczyć osobno.
KROK 11: Kliknij ikonkę filtrowania w kolumnie Fee i kliknij OK, aby odfiltrować niepotrzebne wiersze. Jest tam zdefiniowany na stałe filtr, który pokazuje tylko wiersze z wartością ujemną prowizji. Musisz jednak go po każdym wklejeniu danych aktywować klikając w OK.
KROK 12: Możesz wydrukować raport i zanieść do księgowej.
Kroków wydaje się dużo, ale cała operacja zajmuje mało czasu. Najwięcej będziesz czekać, aż PayPal wygeneruje raport.

